Wing Flash Pool User Guide
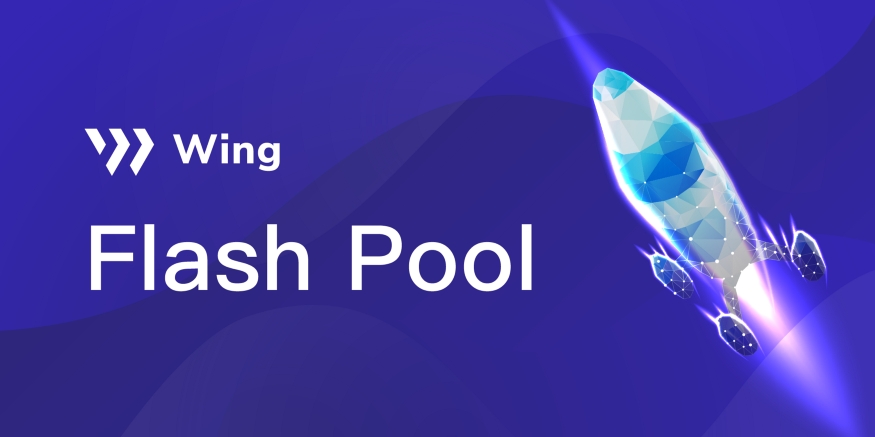
This guide is designed for ONTO Wallet users who wish to mine WING tokens in Flash Pool by supplying, borrowing or insuring assets. To start, make sure your ONTO wallet is up to date with the latest version, v3.6.2.
Reminder: We recommend your account contains enough to cover fees to ensure successful transactions for the following actions. They include but are not limited to: authorizing, conducting cross-chain transactions, supplying, withdrawing, borrowing, repaying, insuring, withdrawing from insurance and transferring assets all cost you transaction fees.
How to Swap ONG (the fee on the Ontology Blockchain):
Open your ONTO wallet, click “ONT” on the Assets page and click “Swap” on the upper part of the page. Input the number of ONT you want to swap (at most 10 ONT a day). Click “Swap Now” and input your password to get ONG.
Downloading your ONTO Wallet and an Creating ONT ID
Downloading ONTO Wallet
Options:
Visit the ONTO website https://onto.app/ (VPN is needed to open the website.)
Follow the WeChat Public Subscription Account “本体 Ontology”, and find the “ONTO Download” page at the lower left hand corner of the page.
If your mobile phone is equipped with the Android system, you can download the ONTO wallet by pasting https://onto.app/android/ONTO.apk to the explorer and clicking “Get Started”.
Creating Your ONT ID (For First-time Users)
First-time users need to create their ONT ID. Open ONTO, create your ONT ID and click “Back up now” to back up your mnemonic phrase. You have created your ONT ID if the page says “Backup successful”. Users who have an ONT ID can import their ONT ID to the wallet through the mnemonic phrase.
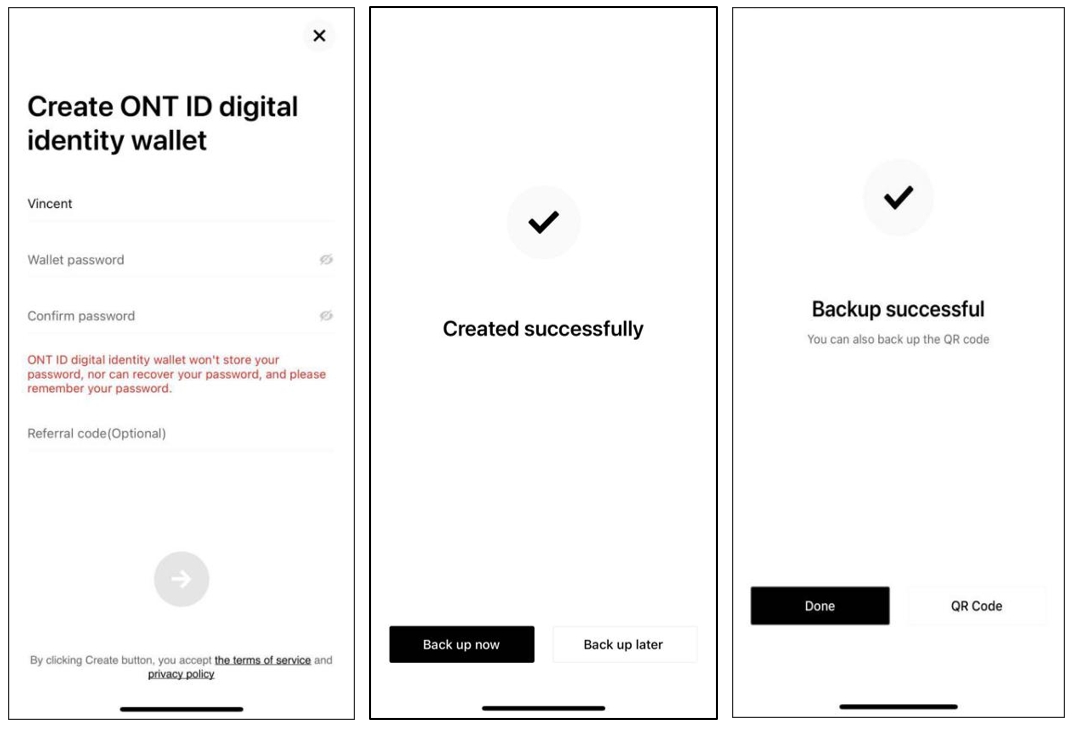
Making Cross-chain Asset Transactions and Swaps
Users need to swap Ethereum and Neo assets to pToken, and swap ONT to ONTd before supplying, borrowing or insuring assets in Flash Pool. WING and ONG are eligible for direct supplying, borrowing and insuring, without any swap actions.
Swapping Ethereum Assets to pToken
The Flash Pool only supports supplying, borrowing and insuring in cross-chain pTokens. Ethereum assets need to be first swapped into pToken for users to conduct further actions in the Flash Pool.
Step 1: Approval (For first time cross-chain swaps)
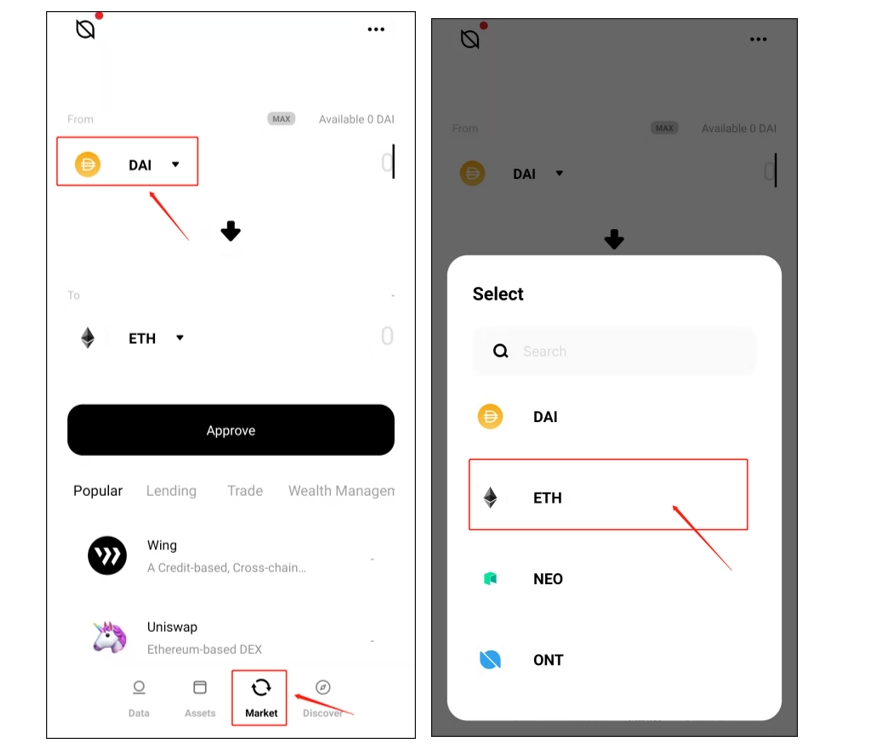
Open your ONTO wallet, then click “Market” on the lower part of the page to enter the cross-chain swap page. Choose the token into which you wish to swap your Ethereum assets. For the purpose of this guide, we are swapping ETH to pETH. Click the asset icon under the “From” field, and choose ETH in the popup list.
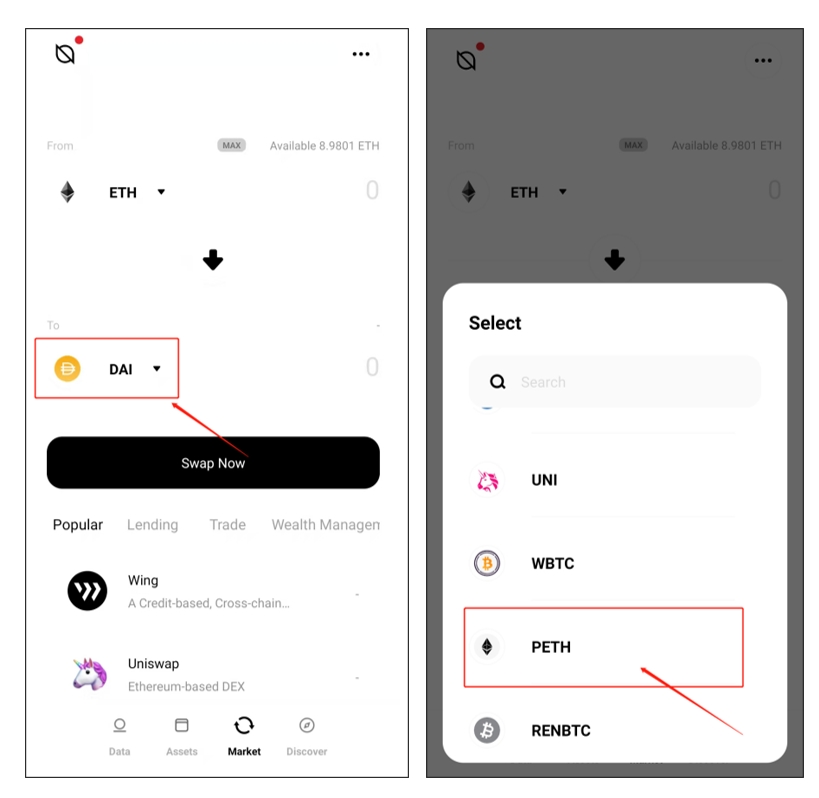
Then, input your wallet password, and click the arrow button below to confirm the swap. You will have successfully authorized the swap when the “Approving” process is finished.
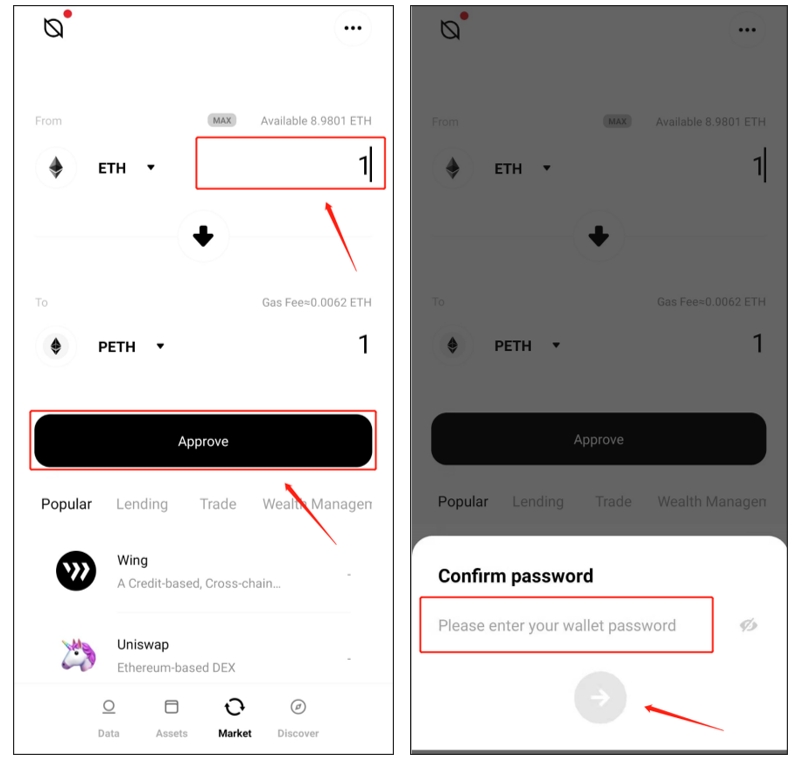
Step 2: Swap
After you’ve completed the authorization, go to the “Market” page and input the number of ETH you want to swap. The number of pETH and the fee (calculated in ETH) will automatically be displayed on the page (Note that the fees of all cross-chain swaps between Ethereum and Ontology are calculated in ETH). Click “Swap Now” to confirm the swap in the popup window, input your wallet password in the popup window and click “Swap Now” again to complete the swap. You can check the pETH you have swapped in the “Assets” page after the swap is completed.
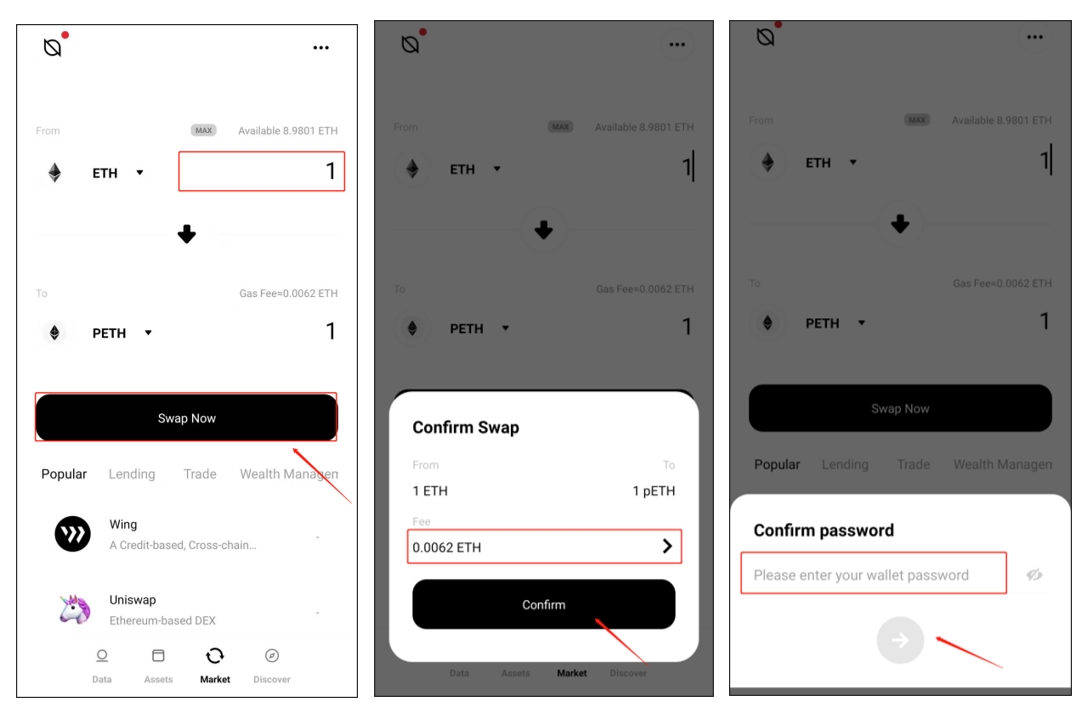
A reversed swap action can be completed by following the same steps above, except that you need to change the assets in the “From” and “To” field. A reversed swap will cost you fees in the form of pToken.
You can check which step your cross-chain action has been processed by inputting the Hash in the https://explorer.poly.network/ page.
Step 3: How to Check Your pToken
Enter the “Assets” page and click “+” to go to the asset management page. Click the search field.
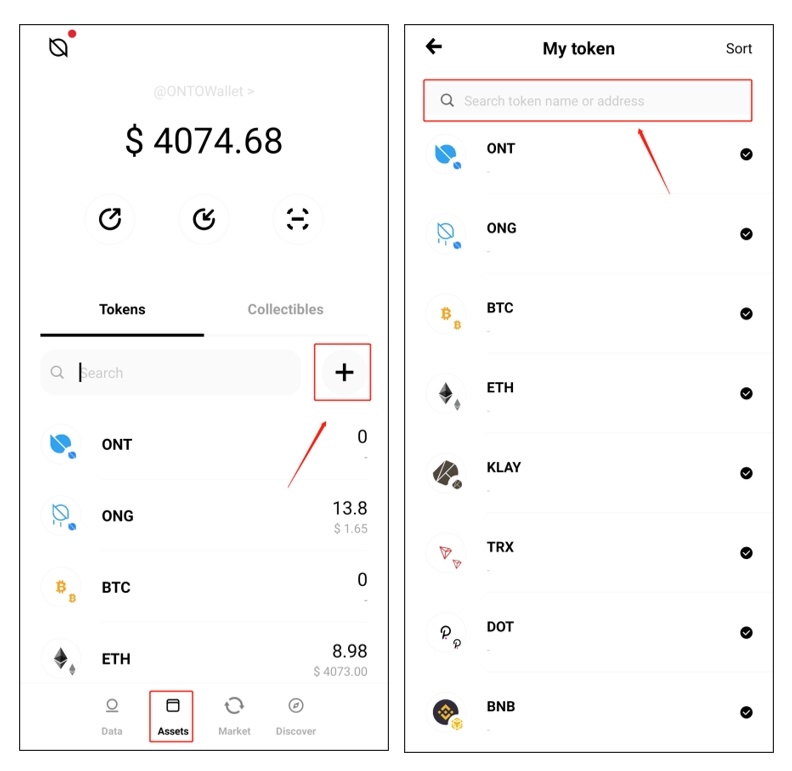
Input the asset or the Hash of the asset you want to add to your asset list. Click the “+” on the right of the asset to complete the addition. You can check the newly added asset at the “Assets” page. The pToken balance is shown on the right.
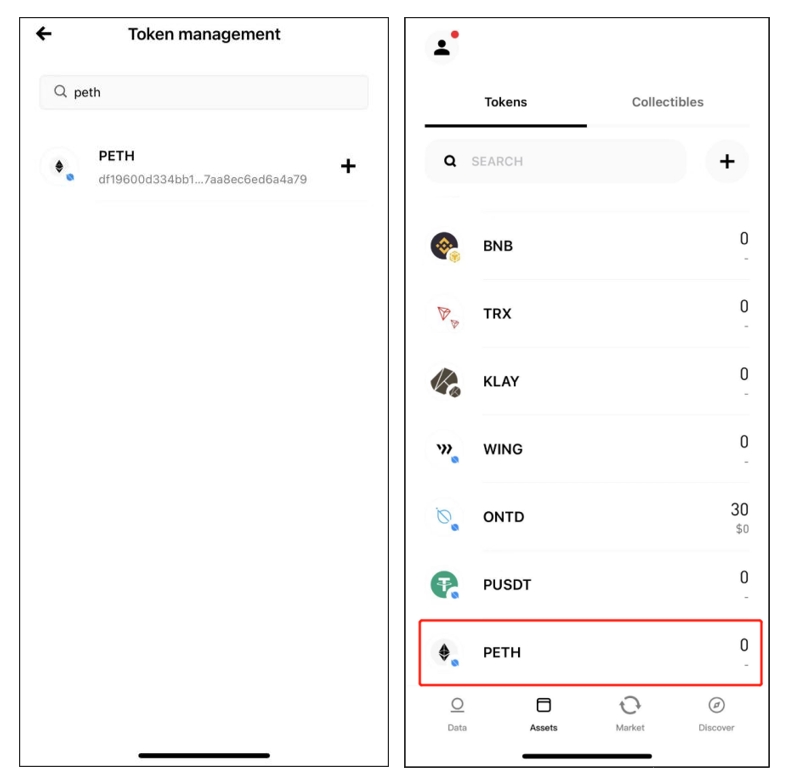
You can find the Hashes of all assets accepted by the Wing project at the Docs page of the wing.finance website.(https://docs.wing.finance/)
Swapping NEO to pNEO
Users need to swap their NEO into pNEO before participating in the Flash Pool activities.
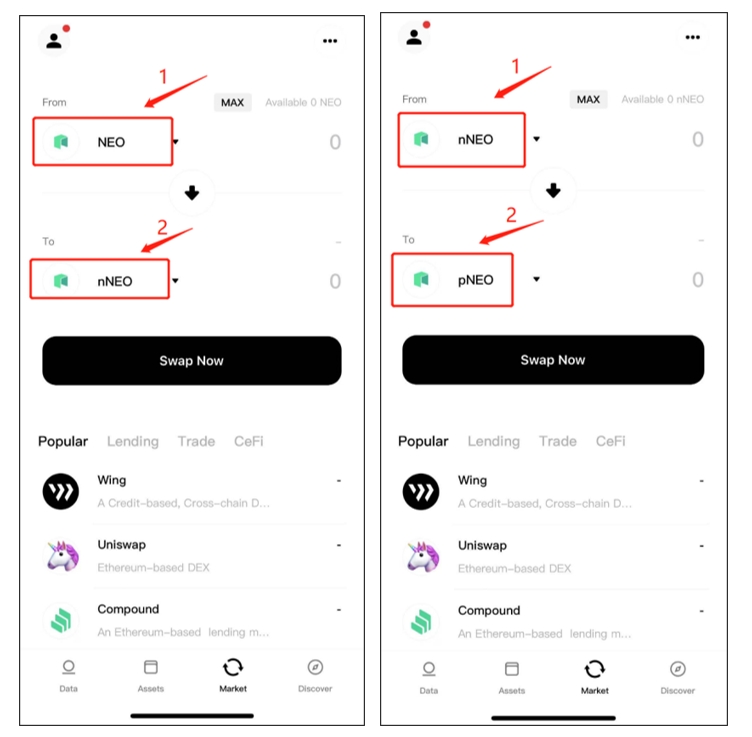
The NEO asset needs to go through 2 steps to be swapped to pNEO. NEO will first be swapped to nNEO in the “Market” page, and nNEO will then be swapped into pNEO, with both steps costing GAS fees. See above for swapping and reverse swapping guides.
Swapping ONT to ONTd
Users need to swap their ONT into ONTd before participating in the Flash Pool activities. The swap will cost ONG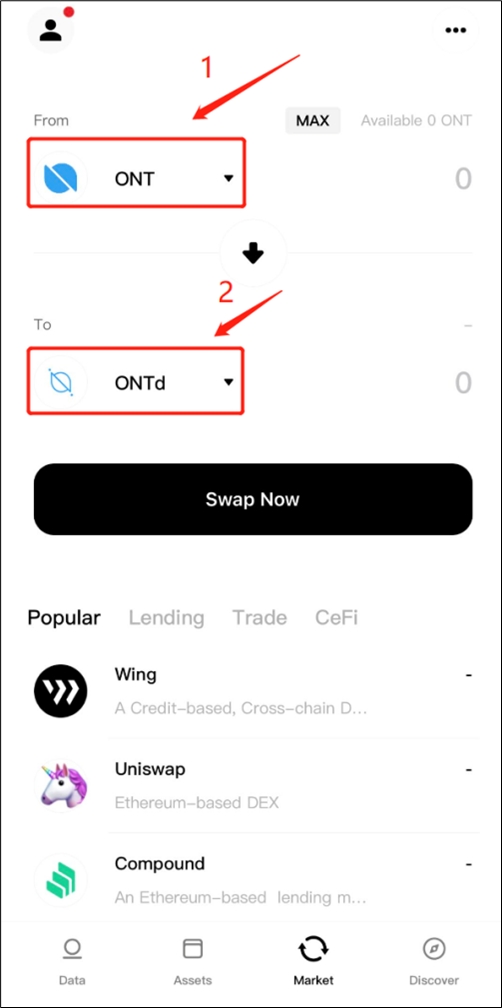
Users need to swap their ONT into ONTd before participating in the Flash Pool activities. The swap will cost ONG. You can refer to ”Step 2: Swap” of “1. Swapping Ethereum Assets into pToken” for the swapping and reverse swapping steps.
WING and ONG can be directly used in Flash Pool without swapping
How to Supply Assets in Flash Pool
Users who supply assets in Flash Pool will earn interest from the supplied assets and WING incentives. Users who supply assets earn interest in the specific form of the supplied asset and receives incentives in WING tokens at the respective APY and WING APY. Each transaction costs ONG as a fee.
Supplying Assets
Step 1: Enter the Wing Flash Pool
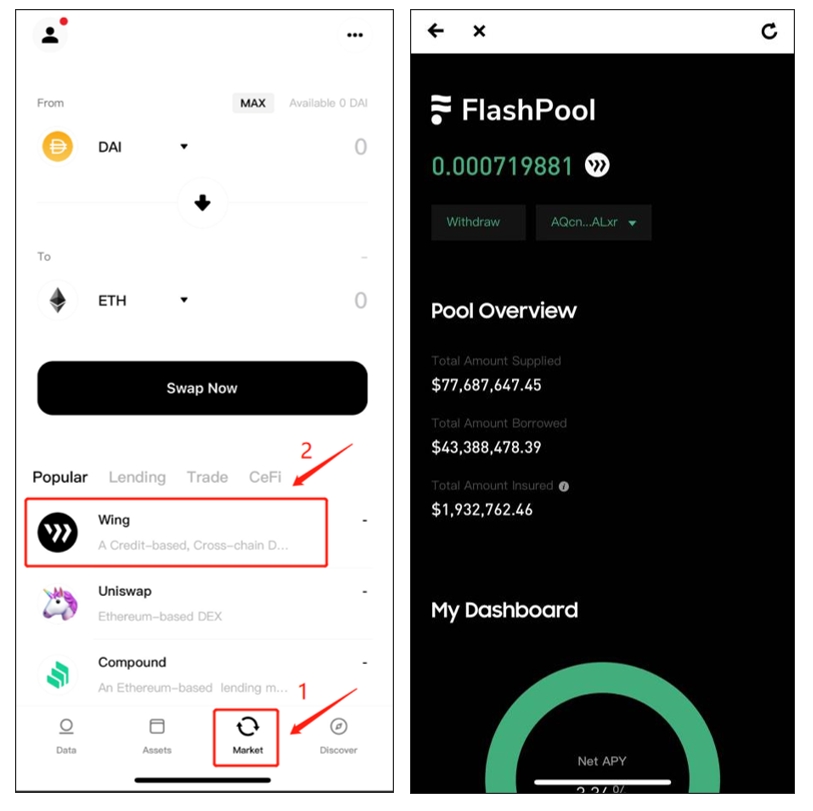
Open ONTO, and enter the “Market” page to go to Wing. Enter Flash Pool from the Wing page.
Step 2: Supplying Assets for Lending
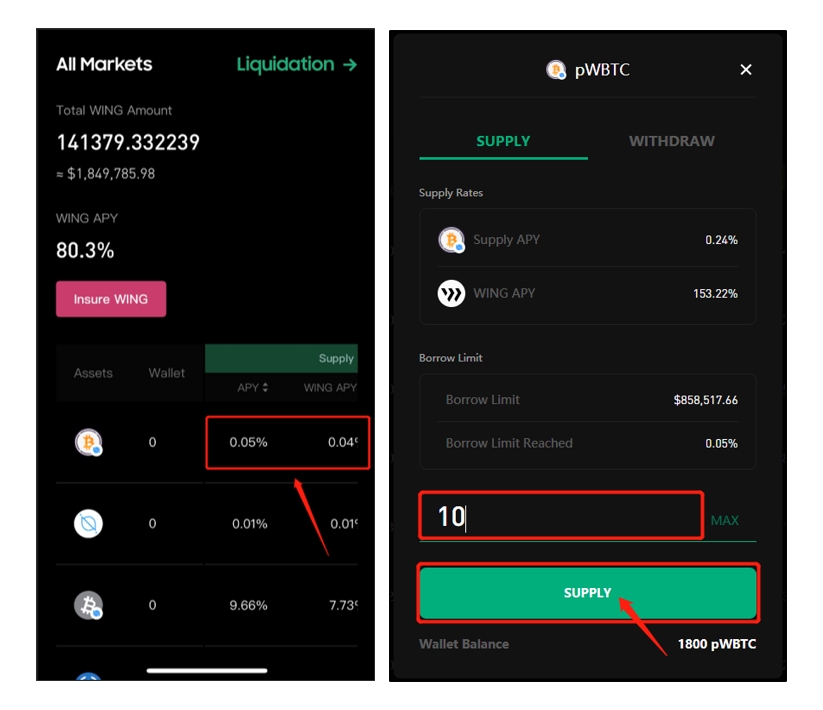
For the purpose of explanation, we are using pWBTC as an example. Click the “Supply” area in the line of pWBTC, and input the amount of pWBTC desired for supplying. Alternatively, you can click “MAX” on the right of the input field to have all your pWBTC supplied. Click the “Supply” button, confirm the supplying information and click the arrow button to input your wallet password.
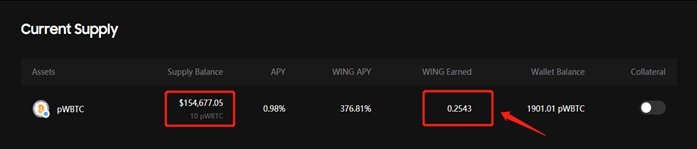
Then click the arrow button again to confirm. You have successfully supplied your pWBTC when the process is completed.
When you have successfully supplied your pWBTC, you can check the amount in the “Currently Supplied” list. And you can find the WING incentives you received for completing the supplying of pWBTC.
Step 3. Withdrawing The Assets You Supplied

Before withdrawing the assets you supplied, you can check the “Liquidity” column for the maximum amount of the asset you want to withdraw.
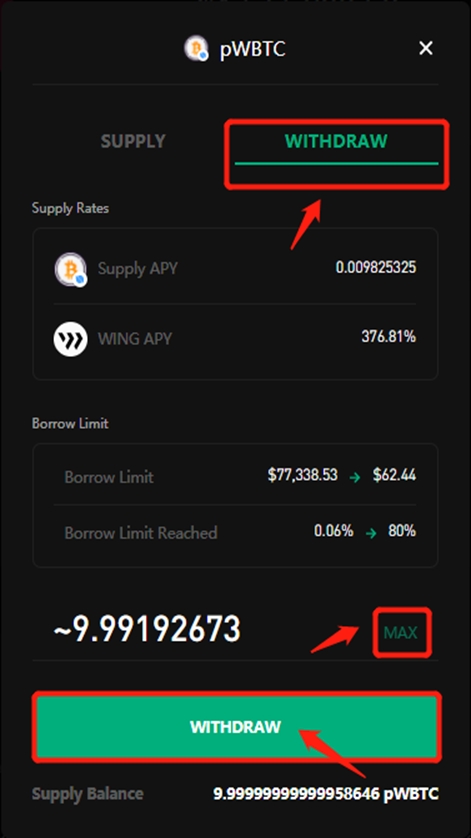

For the purpose of this guide, we take pWBTC as an example. Find the pWBTC area under the “Currently Supplied” list, and click “WITHDRAW” in the upper part of the page to enter the withdrawal page. Input the amount of asset you want to withdraw, and click the “WITHDRAW” button. Or you can click “MAX” to withdraw both the principle and all the interests you earned. Click the arrow button to confirm the information, input your wallet password and confirm the arrow button again to complete the process. By then your supplied asset would be successfully withdrawn.
There may be a slight difference between the amount displayed under “Liquidity” and the amount you have actually withdrawn. That’s because the interest is calculated in real-time. The displayed amount only equals the amount you have actually withdrawn when you click “MAX” to withdraw both the principal and the interests.
How to Borrow Assets in Flash Pool
Users who borrow assets from the Flash Pool can earn WING incentives but need to pay the interest. The interest is paid in the same type of asset the user chose to borrow, while incentives for the borrowers is earned in WING. The interest rate and WING incentive rate are displayed as APR and WING APY. Every action costs users a certain amount of ONG as the transaction fee.
Before borrowing assets from the Flash Pool, users need to first supply and collateralize assets. Note that one address cannot borrow and supply the same type of assets at the same time.
Borrowing Assets
Step 1: Turning on / off the Collateral Switch
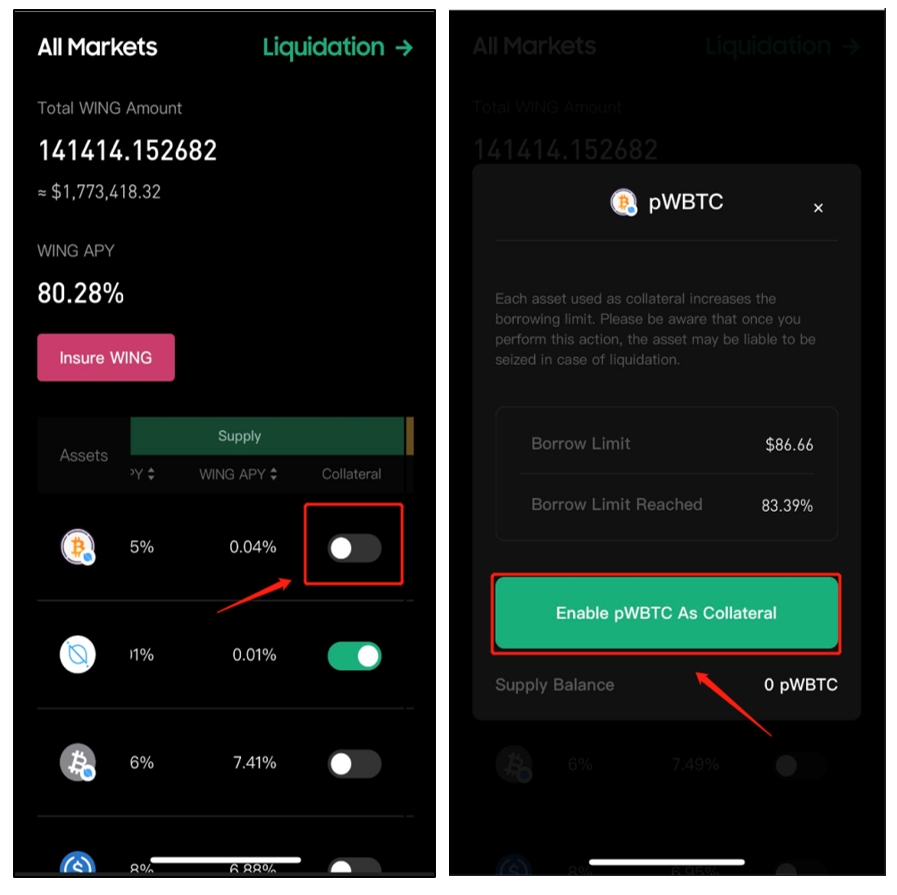
If you want to borrow assets from Flash Pool, the first step is to secure a certain amount of other assets. For the purpose of this guide, we are securing pWBTC to borrow pUSDC as an example. To start the process, simply toggle the switch under “Collateral” in the pWBTC line under “All Markets”. Next, click “Enable pWBTC As Collateral” in the pop-up window, click the arrow button after confirming the information, input your wallet password and click the arrow button again to confirm. Once completed, you have successfully turned on the collateral switch on the asset.

As shown in the picture above, pWBTC can now be used as collateral, and the 10 pWBTC we deposited just now can be used as collateral to borrow other assets.
If you want to turn off the “Collateral” switch, just toggle the switch under “Collateral” again. Click the arrow button after confirming the information, input the wallet password, and click the arrow button again to confirm. Once completed, you have turned off the collateral switch on the asset.
Step 2: Borrowing Assets
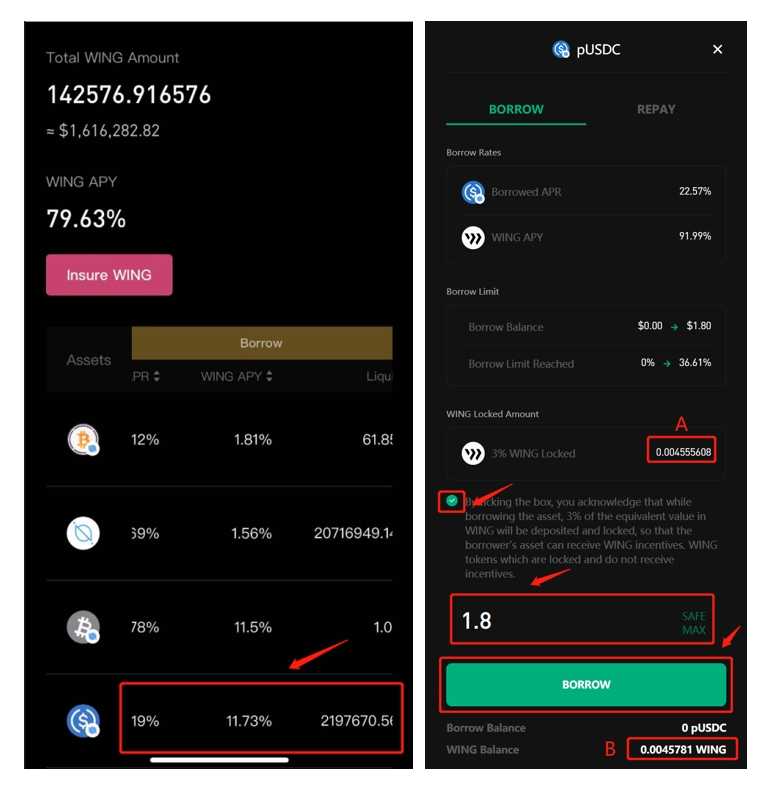
For the purpose of this guide, we used pUSDC as an example. First, click the “Borrow” area in the pUSDC line. Input the amount of pUSDC you want to borrow. You can then see the proportion of borrowed pUSDC in your total borrow limit under the field of “Borrow Limit Reached”, or you can click “SAFE MAX” to borrow 80% of your borrow limit.
If you want to earn WING incentives through borrowing in the Flash Pool, you need to transfer enough WING to your address before borrowing. Tick the box to lock 3% of WING tokens in your address in the popup window. The number of WING locked will automatically display at the A spot in the picture above, and the WING balance of the address will show at the B spot. Only when A≤B will the lock considered complete. If you do not tick the box to agree locking 3% of WING tokens in your address, you will not earn WING incentives through borrowing assets in the Flash Pool. Next, click “Borrow” to confirm the information & input your wallet password before clicking the arrow button again to confirm. Once you’ve completed the steps, you will have borrowed assets into your address.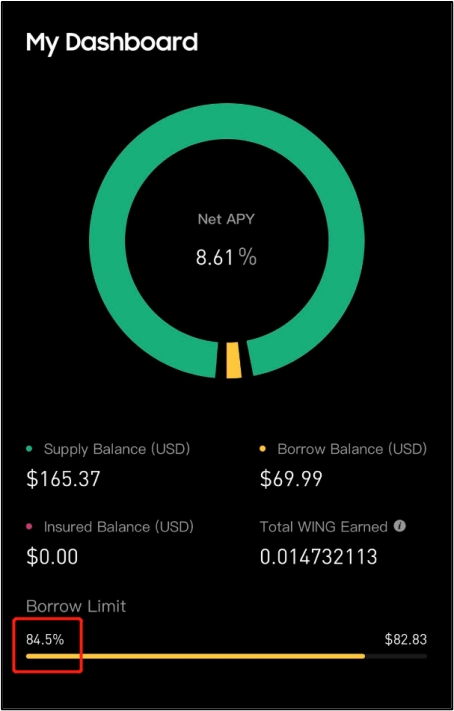
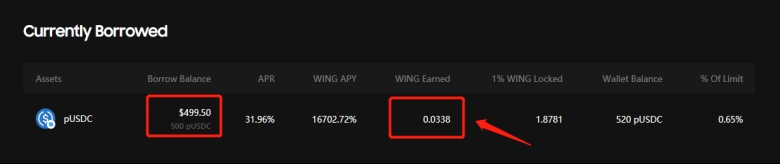
When the borrowing is complete, you can check the amount of pUSDC you borrowed under “Currently Borrowed”. You can also find the amount of “WING” you earned for borrowing ONTd under “WING Earned”.
Remember to pay attention to the proportion listed under “Borrow Limit,” under “My Dashboard” after successfully borrowing. When the proportion reaches 100%, liquidation will occur. Remember to repay the assets you borrowed or increase the amount of collaterals you secured when the proportion approaches 100%.
Repaying the Assets You Borrowed
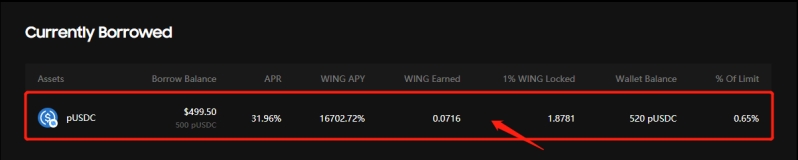
Repaying the pToken you borrowed requires you to repay the principal along with the interest. Before starting the repayment, check your wallet balance to see if you have enough pToken to pay the principal and interest.
Let’s take pUSDC as an example. Click any random area in the pUSDC line under “Currently Borrowed”.
Select “REPAY” in the upper right corner to open a pop-up window. Input the amount of pUSDC desired for repayment and click “REPAY”. Or, you can click “MAX” on the right of the input field to have the principal and interest automatically displayed. Click the arrow button within ONTO and input your wallet password before clicking the arrow button again to confirm. Once completed, you have successfully repaid the assets you borrowed.
You may see a slight difference between the amount displayed under “Liquidity” and the amount you have actually withdrawn. That’s because the interest is calculated in real-time. The displayed amount only equals the amount you have actually withdrawn when you click “MAX” to withdraw both the principal and the interests.
How to Insure Assets in Flash Pool
Apart from using your pToken in borrowing and crediting, you can also put your pToken in the Insurance Pool to earn WING tokens.
An address can only insure Wing in the Flash Pool if the address isn’t supplying or borrowing WING in Flash Pool. That is to say, if you have used one address to supply or borrow WING in the Flash Pool, you can no longer insure WING.
It should be noted that in the case of a severe breach committed by a borrower or creditor, the Insurance Pool will pay part of the loss to the Supply Pool. This will result in a certain loss assets from the Insurance Pool. You should also understand that each pToken deposit in the Insurance Pool will be locked for 72 hours, after which it will be available for withdrawal. Please ensure you understand the risks involved prior to insuring your pToken in the Insurance Pool.
Insuring WING
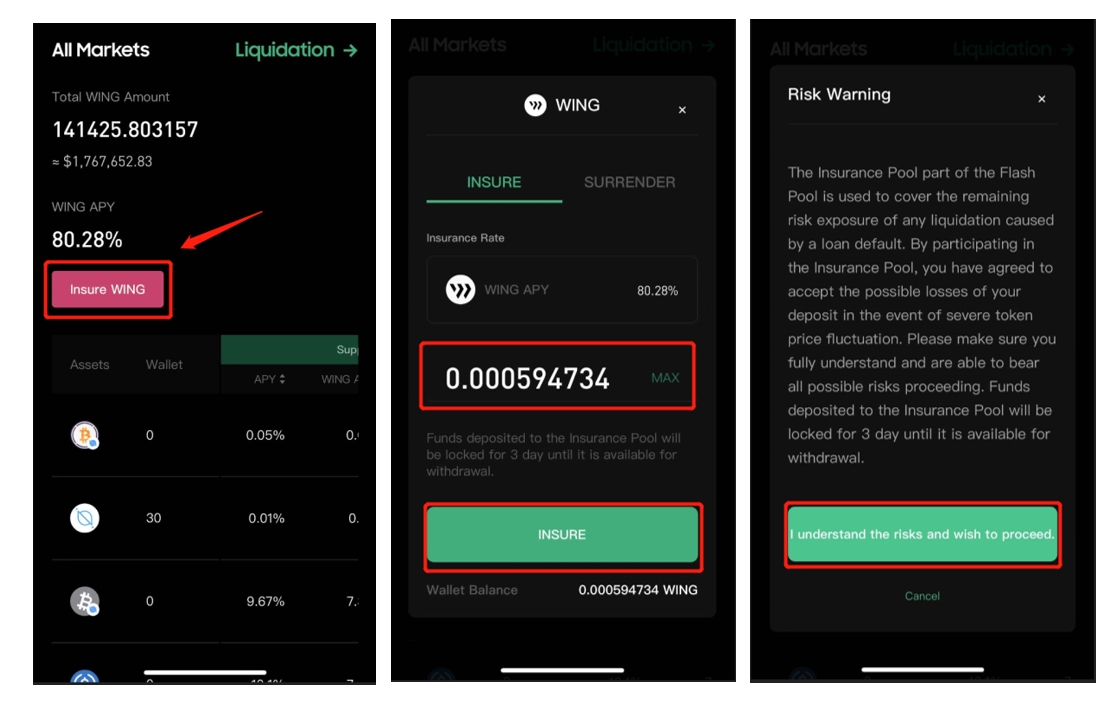
Click “Insure WING” under “All Markets”. Next, input the amount of WING desired for insurance in the pop-up and click “INSURE”. You can check the “Risk Warning” page for possible risks and decide whether you are able to bear. Next, click the arrow button within ONTO and input your wallet password before clicking the arrow button again to confirm. Once completed, you have successfully insured WING in the Insurance Pool.![]()
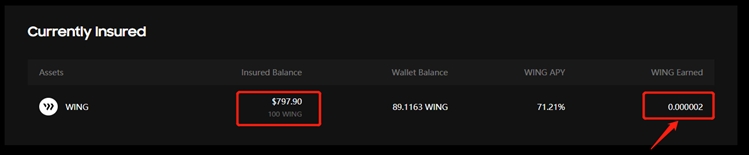
Upon completion, the total amount of WING you insured will be displayed under “Currently Insured”. You can also find the amount of “WING” you earned for insuring the amount WING under “WING Earned”.
Surrendering the WING You Insured
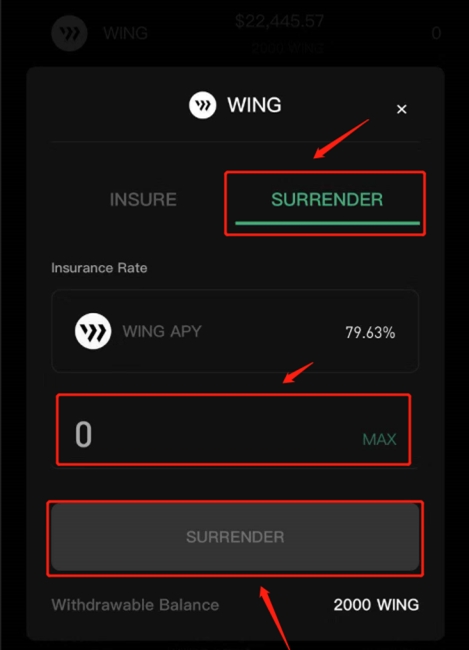
You can surrender the WING you insured after 72 hours of your insurance.
Select any random area in the WING line under “Currently Insured”. Select “SURRENDER” in the upper right corner to open a pop-up window for surrendering your insured WING. Input the amount of WING desired for surrendering, or click “MAX” on the right of the input field to surrender all the WING available. Click the “SURRENDER” button and confirm the information. Then click the arrow button within ONTO and input your wallet password before clicking the arrow button again to confirm. Once completed, you have successfully surrendered the WING you insured.
How to Liquidate Assets
A borrower’s collateral will be liquidated when the assets he or she borrowed reaches the borrower’s limit. By joining the Insurance Pool, you are granted a privilege that will allow you to liquidate collaterals of a breached user at a preferential price.
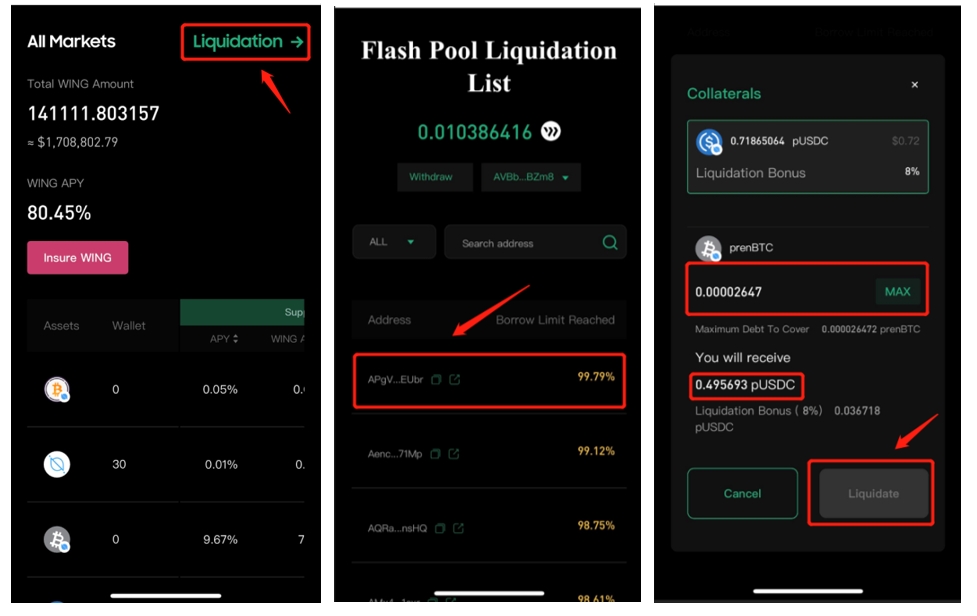
Click “Liquidation” in the upper right-hand of “All Markets”. Select any account address whose Borrow Limit Reached exceeds 100%. Information under “Debt to Cover” indicates the type and amount of tokens the breached user needs to liquidate. Input the amount of debt you wish to pay for the breached user, and the number of collateral you’ll receive for this liquidation will be shown under the “You will receive” field.
Next, click the arrow button within ONTO and input your wallet password before clicking the arrow button again to confirm. Once completed, the new collateral can be withdrawn to your ONTO Wallet.
Once completed, the collateral you acquired from liquidation will be displayed under “Current Supply”, and its interest calculation will start.
Withdrawing WING Incentives
You can earn WING incentives by supplying, borrowing or insuring WING in Flash pool. In most occasions, you do not need to withdraw WING to your address, as the WING incentives you earned previously will be automatically withdrawn to your address every time you supply, withdraw, borrow, repay, insure or withdraw the WING insured.
However, in circumstances when you need to complete the action of withdrawing WING incentives, here are the steps:
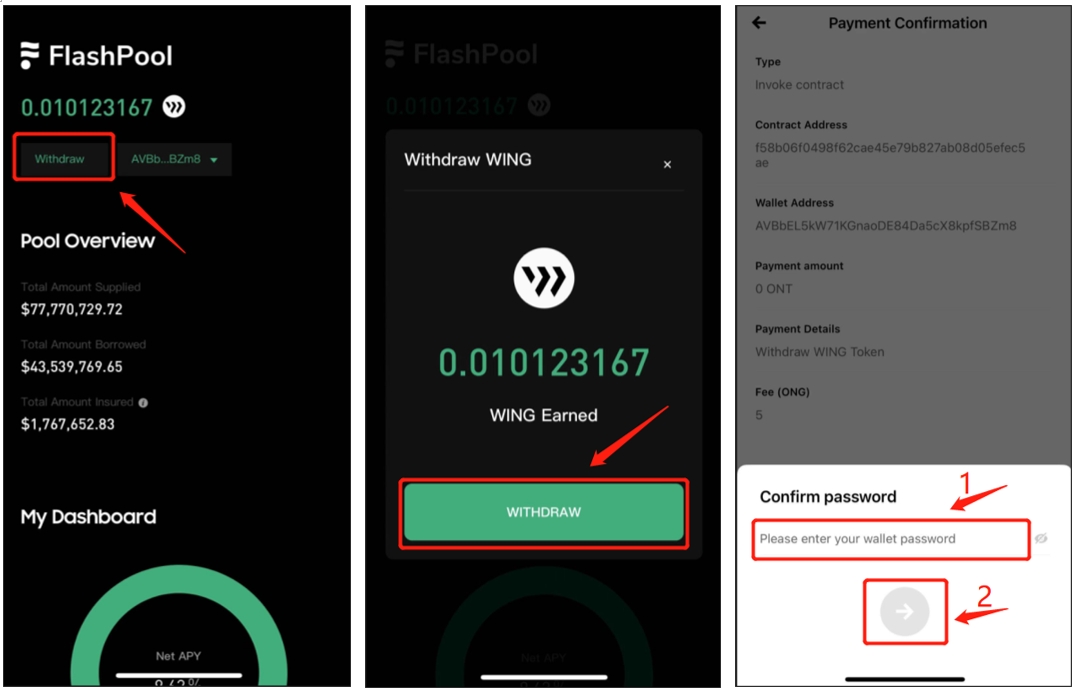
Go to the Flash Pool page, and the number displayed alongside the WING icon in the upper-left corner indicates the WING tokens you’ve earned as incentives. Click “Withdraw” and confirm the information. Next, click the arrow button within ONTO and input your wallet password before clicking the arrow button again to confirm. Once completed, the WING incentives can be withdrawn to your ONTO Wallet.
Last updated
Was this helpful?